Updating the Sony TV System Software to Version PKG4.025AAA
How to Check if You Need the Update
Please follow the steps below to check your television's software version to determine if it needs this software update:
- Power on the TV.
- On the TV remote control, press the "HOME" button to open the TV Home Menu.
- On the remote control, use the arrows
 to select the Settings icon
to select the Settings icon  .
. - Use the arrows to highlight the Product Support icon
 , and then press the EXECUTE Button
, and then press the EXECUTE Button  on the remote control.
on the remote control. - Use the arrows to highlight the System Information, and then press the EXECUTE Button
 on the remote control.
on the remote control. - Check the Software Version displayed on the System Information screen. If your software version is PKG4.025AAA or higher, your TV does not need this update.
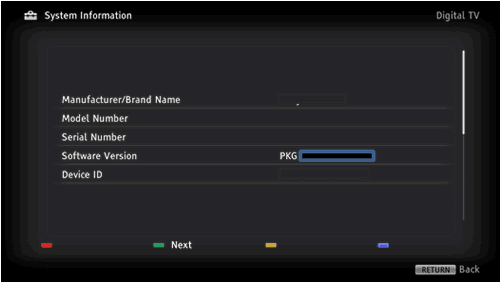
Important Notes
- WARNING!! After performing this update, it is not possible to return to or install a previous version of the system software. By downloading and installing this update, you acknowledge that you understand this update cannot be reversed.
- WARNING!! Please follow the upgrade instructions carefully. Failure to follow the instructions may interrupt the upgrade process and may cause the TV to be unresponsive or require repair.
- WARNING!! Do not power off the TV or disconnect it from the AC power source during the upgrade process. Loss of power during the installation of the firmware upgrade may cause the TV to be unresponsive or require repair.
- Important: It is highly recommended to use the original Sony remote for your TV when performing this update.
- All user settings are retained during the firmware update.
- It is normal for the TV set to restart during the update process. The TV set may take longer than usual to restart as it is installing the new firmware.
- If you decide to download the update, a USB storage device, such as a Sony® Micro Vault® device, or something similar, is required to perform the update. Sony is aware that not all USB storage devices are compatible with our TVs. If the software update does not automatically begin when you connect the USB storage device to the TV, you may need to format your device to the FAT32 file system, or use a different device.
- It is highly recommended that you print out these instructions for use as a reference during the installation process.
Decide How to Get the Update
There are two ways to obtain the software update:
- Download the Update - Click the "Download Now" icon on this page to download the update to your computer and then follow the instructions below to install the update on your TV.
IMPORTANT: If you decide to download the update, a USB storage device, such as a Sony Micro Vault device or something similar, is required to perform the update. Sony is aware that not all USB storage devices are compatible with our TVs. If the software update does not automatically begin when you connect the USB device to the TV, you may need to format your device to the FAT32 file system, or use a different device. - Network Download - If your TV is connected to the Internet, you can set it to automatically receive software updates with the following procedure.
Note: The BRAVIA television is shipped from the factory with the Automatic Software Update function set to "On" as the default setting.- On the TV remote control, press the "HOME" button to open the TV Home Menu.
- On the remote control, use the arrows
 to select the Settings icon
to select the Settings icon  .
. - Use the arrows to highlight the Product Support icon
 , and then press the EXECUTE Button
, and then press the EXECUTE Button  on the remote control.
on the remote control. - Use the arrows to highlight the Contact Sony icon
 , and then press the EXECUTE Button
, and then press the EXECUTE Button  on the remote control.
on the remote control. - Use the arrows to highlight the Automatic Software Update icon
 , and then press the EXECUTE Button
, and then press the EXECUTE Button  to select "On" for Automatic Software Update.
to select "On" for Automatic Software Update.
Download and Transfer the Update File to Your USB Storage Device
- Download the sony_tvupdate_2011_4025_aaa_auth.zip file to a temporary or download directory (please note this directory for reference) on your computer.
- Go to the directory where the file was downloaded and verify that the size of the sony_tvupdate_2011_4025_aaa_auth.zip file is 67,997,816 bytes.
- Right-click the sony_tvupdate_2011_4025_aaa_auth.zip file, and click "Properties".
- On the "sony_tvupdate_2011_4025_aaa_auth.zip Properties" screen, verify that the "Size:" listed is "64.8 MB (67,997,816 bytes)".
Note: The "Size on disk:" listed may be different. That is normal. - If the file size is different than the "67,997,816 bytes", please download the sony_tvupdate_2011_4025_aaa_auth.zip file again.
- Extract the update file from the sony_tvupdate_2011_4025_aaa_auth.zip file.
- For Microsoft® Windows Vista®, Windows® 7, or Windows 8/8.1 operating system:
- Go to the directory where the file was downloaded and right-click the sony_tvupdate_2011_4025_aaa_auth.zip file, and then click "Extract All.
Note: For Windows 8/8.1, the default settings for Internet Explorer® will save the file in the Downloads folder. To locate the Downloads folder, click the "Desktop" tile from the Start screen and then locate the downloaded file using Windows Explorer. - At the "Extract Compressed (Zipped) Folders" window, click "Extract"
- A new folder will be created called "sony_dtv0FA10A01A0A1_00000301"
- Go to the directory where the file was downloaded and right-click the sony_tvupdate_2011_4025_aaa_auth.zip file, and then click "Extract All.
- For Windows XP operating system:
- Go to the directory where the file was downloaded and right-click the sony_tvupdate_2011_4025_aaa_auth.zip file, and then click "Extract All.
- At the "Extraction Wizard" dialog box, click "Next".
- Click "Next".
- Click "Finish".
- A new folder will be created called "sony_dtv0FA10A01A0A1_00000301"
- For Mac OS® X operating system:
- Go to the location where the file was downloaded and double-click the sony_tvupdate_2011_4025_aaa_auth.zip file.
- A new folder will be created called "sony_dtv0FA10A01A0A1_00000301"
- For Microsoft® Windows Vista®, Windows® 7, or Windows 8/8.1 operating system:
- Format a compatible USB storage device to the FAT32 file system and connect it to your computer.
- Transfer the update folder to the USB storage device:
- For Windows operating system: Go to the directory where the folder was created, right-click the sony_dtv0FA10A01A0A1_00000301 folder and, from the menu, click "Send To...", and then click the drive (EX: Removable Disk E:) that represents your USB device. The update folder will be copied onto your USB device.
- For Mac OS X operating system: Drag and drop the sony_dtv0FA10A01A0A1_00000301 folder to the root folder of the USB device.
- Remove the USB device from your computer.
- Please continue to the next section.
Updating the Software
The software update takes up to five minutes to complete. During the update process, the screen on your BRAVIA television will display progress information, or may be blank. This is normal. Please do not remove the USB storage device until the update is complete.
WARNING!! Do not power off the TV or disconnect it from the AC power source during the upgrade process. Loss of power during the installation of the firmware upgrade may cause the TV to be unusable and require repair.
WARNING!! Do not press any button, except as instructed, until the update is complete. Doing so may damage your TV and make it unusable and require service.
Important: It is highly recommended to use the original Sony remote for your TV when performing this update.
Unplug all USB devices from the two USB inputs on the TV before starting the firmware update.
- Power on the TV.
-
Insert the USB storage device into either USB port located on the right rear of the TV.
Note: The USB storage device can only be inserted into the USB port slot one way.
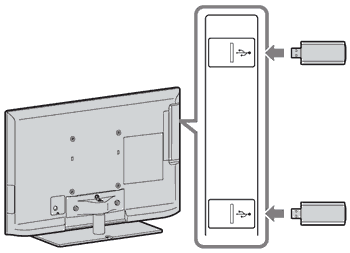
- Once the USB storage device has been detected, a series of different messages will appear on the TV set. Please follow the on screen instructions.
WARNING!! Do not turn off the TV or disconnect it from the power supply during the update process. Doing so may damage your TV and make it unusable or require service. - During the update the POWER indicator will be green for 30 seconds, followed by the PIC OFF/TIMER indicator slowly flashing amber, and the STANDBY indicator is red. After several minutes, the TV will turn off and then turn back on to complete the update.
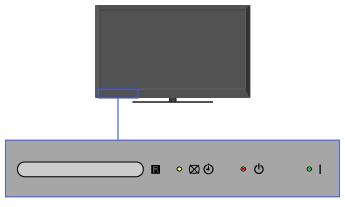
- Please wait until a message appears indicating "The software update is complete."
- Remove the USB device from the TV, and then click "OK" by pressing the EXECUTE Button
 on the remote control.
on the remote control.
Note: If a universal remote is used to complete this update, the message indicating that the software update is complete and to select OK may remain or return to the screen. In this case, you must use your Sony remote to select "OK" by pressing the EXECUTE Button on the remote control. Otherwise you may perform a factory reset to remove the message.
on the remote control. Otherwise you may perform a factory reset to remove the message. - You may delete the update files from the USB device, or reformat the USB device.
The update process is now complete. - Verify your USB device is in good working order and perform the "Download and Transfer" process again.
- Press the "POWER" button on the TV to power off the TV.
- Press the "POWER" button on the TV again to power on the TV.
- Perform the "Updating the Software" process again.
Note: If the message "No newer version of the TV software was found" is displayed on the TV screen, your TV already has the newer firmware installed.
CAUTION: During the firmware installation process, do not remove the USB device, turn off the TV, or disconnect the TV from the power supply.
Note: If either message "An error occurred during the software update" or "Software cannot be updated using this USB device" is displayed on the TV screen, please proceed to the following procedure for a possible solution:
Update Verification (optional)
Please follow the steps below to verify that the software was successfully updated:
- Power on the TV.
- On the TV remote control, press the "HOME" button to open the TV Home Menu.
- On the remote control, use the arrows
 to select the Settings icon
to select the Settings icon  .
. - Use the arrows to highlight the Product Support icon
 , and then press the EXECUTE Button
, and then press the EXECUTE Button  on the remote control.
on the remote control. - Use the arrows to highlight the System Information, and then press the EXECUTE Button
 on the remote control.
on the remote control. - Check the Software Version displayed on the System Information screen. If your software version is PKG4.025AAA, the update was successful.
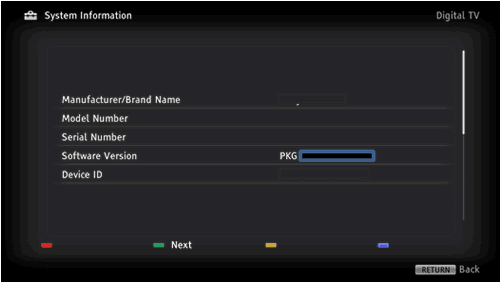
Return Sony TV