Sony NEX-6 Camera Firmware Update 1.02 for Windows Instruction
Determine if Your Camera Needs the Update
This update only applies for NEX-6 cameras that currently have a firmware version 1.01 or earlier. If your camera firmware version is already version 1.02, this update is not necessary.
Check the version of your camera firmware:
- Power on the camera.
- Press the Menu button.
- At the "Menu" screen, use the Control Wheel to select "Setup", and then press the center button of the Control Wheel.
- At the "Setup" screen, use the Control Wheel to scroll to "Version", and then press the center button of the Control Wheel.
-
The firmware version is displayed on the LCD screen.
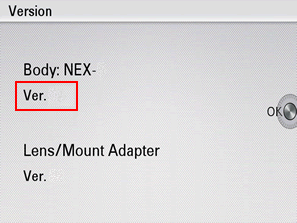
If the current firmware version is 1.02 or higher, the camera does not need this update. - Press the center button of the Control Wheel to close the version number display.
Important Notes
- WARNING!!: This utility is only for use with the Sony®
NEX-6 camera. Do not install this utility with any other model. - WARNING!!: This Digital Camera firmware update and any changes incurred by it are permanent. It is not possible to return to a previous firmware version after updating this firmware. By continuing this update process and downloading and updating this firmware, you acknowledge that you are aware and understand that this update cannot be reversed.
- This update process requires the following items for proper updating:
- A computer with:
- Available Hard Disk Space: 200 MB or more
- Installed Memory (RAM): 512 MB or more
- A USB port.
- One of the following Microsoft® Windows® operating systems installed:
- Windows 8
- Windows 7 (with Service Pack 1)
- Windows Vista® (with Service Pack 2)
Note: Starter Edition of Windows Vista is not supported. - Windows XP (with Service Pack 3)
Note: 64-bit and Starter Editions of Windows XP are not supported.
- Camera power supply:
- When performing the firmware update, use a fully charged NP-FW50 rechargeable battery pack, or the AC-PW20 AC adapter/charger (sold separately).
WARNING!!: The camera may not operate properly if the power is interrupted during the update.
- When performing the firmware update, use a fully charged NP-FW50 rechargeable battery pack, or the AC-PW20 AC adapter/charger (sold separately).
- USB cable:
- Use only the USB cable supplied with the camera.
IMPORTANT: Update functionality is not guaranteed with any other USB cable.
- Use only the USB cable supplied with the camera.
- A computer with:
- To ensure that no other program interferes with the installation, save all work and close all other programs. The Taskbar should be clear of applications before proceeding.
- It is highly recommended that you print out these instructions for use as a reference during the installation process.
Prepare the Camera for the Firmware Update
- Remove the memory card from the camera
- Power on the camera.
- Press the Menu button.
- At the "Menu" screen, use the Control Wheel to select "Setup", and then press the center button of the Control Wheel.
- At the "Setup" screen, use the Control Wheel to scroll to "USB Connection" and verify that "Mass Storage" is selected.
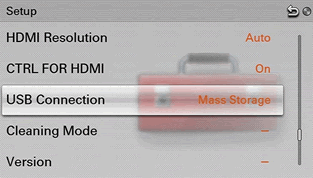
Download and Update the Firmware
- Download the Update_NEX6V102.exe file to a temporary or download directory (please note this directory for reference).
Note: For Windows 8, the default settings for Internet Explorer® will save the file in the "Downloads" folder. To locate the Downloads folder, click the "Desktop" tile from the Start screen and then locate the downloaded file using Windows Explorer. - Go to the directory where the file was downloaded and double-click the Update_NEX6V102.exe file to begin the Firmware Updater.
- Connect the camera to your computer using the supplied USB cable.
Note: The LCD screen on the camera will turn off when it is connected to the computer. If the LCD screen of camera does not turn off, disconnect and reconnect the USB cable to the camera. If the computer has additional USB ports, try connecting the USB cable to different USB port. - Verify that the remove hardware icon
 or
or  is displayed in the task tray at the lower right-hand corner of the computer screen.
is displayed in the task tray at the lower right-hand corner of the computer screen. - At the "Firmware Updater" screen, click "Next".
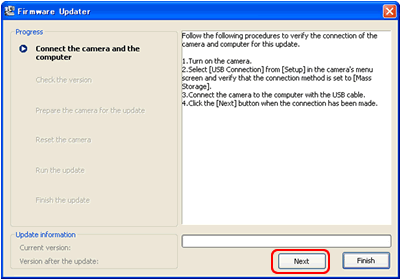
WARNING!!: Do not power off the camera or disconnect the USB cable until the update process is complete. - When the updater recognizes the camera connection, the following screen is displayed, and the camera screen displays the message, "Follow computer instructions."
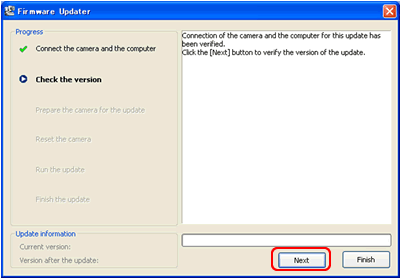
- At the "Firmware Updater" screen, click "Next".
- When the following screen is displayed, check the version number at the lower left.
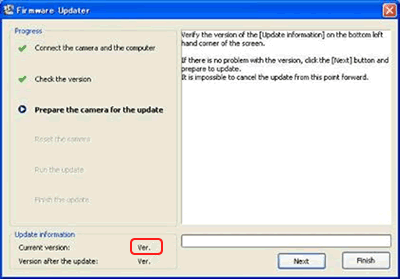
If the current version is "Ver.1.01 or earlier", click "Next".
Note: If the current version is "Ver.1.02", your camera does not need this update. Stop the USB connection, click "Finish", then remove the battery or disconnect the AC adaptor briefly, and then power on the camera again. - When the following screen is displayed, click the remove hardware icon
 or
or  in the task tray to stop the USB connection.
in the task tray to stop the USB connection.
Note: Do not disconnect the USB cable from the camera or the computer.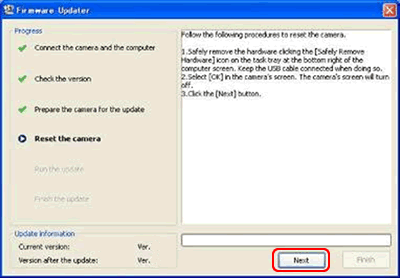
- On the camera, press the center button of the Control Wheel to reset the camera.
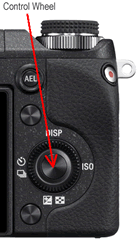
- At the "Firmware Updater" screen, click "Next".
- When the following screen is displayed, click "Run".
Note: The update process takes about fifteen minutes to complete.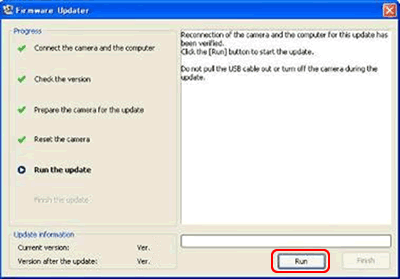
WARNING!!: Do not power off the camera or disconnect the USB cable until the update process is complete. - When the following screen is displayed, click "Finish".
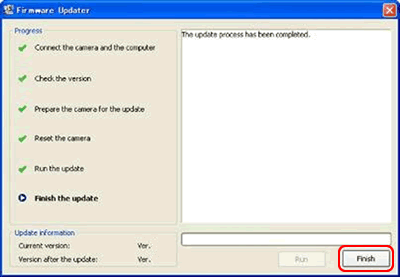
Important: After clicking Finish, make sure to wait for the camera screen to turn back on before you continue, this may take a few minutes. - Click the remove hardware icon
 or
or  in the task tray to stop the USB connection, and then disconnect the USB cable.
in the task tray to stop the USB connection, and then disconnect the USB cable. - Power off the camera, then remove the battery pack or AC adapter.
- Reconnect the battery pack or AC adapter and power on the camera.
Check the Firmware Version After Updating (optional)
- Power on the camera.
- Press the Menu button.
- At the "Menu" screen, use the Control Wheel to select "Setup", and then press the center button of the Control Wheel.
- At the "Setup" screen, use the Control Wheel to scroll to "Version", and then press the center button of the Control Wheel.
- The firmware version is displayed on the LCD screen.
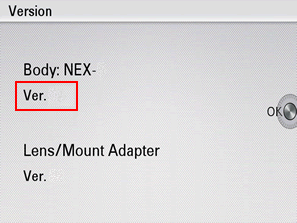
If the current firmware version is 1.02, the firmware update was successful.
Note: If the firmware version number is not 1.02, please download and install the firmware update again. - Press the center button of the Control Wheel to close the version number display.
Return Sony NEX-6 Camera Firmware Update 1.02 for Mac OS/Windows