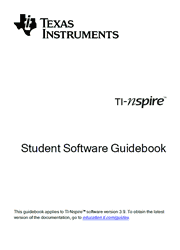TI-Nspire software enables students to use PC and Mac computers to perform the same functions as on a handheld. This document covers TI-Nspire Student Software and TI-Nspire CAS Student Software.
Using the Welcome Screen
By default, the Welcome Screen opens the first time you start the software after installation is complete. To begin working with documents, click an icon or link, or close this screen manually. Actions that take place automatically, such as upgrade prompts or the ability to begin using connected handhelds, are available after you close the Welcome Screen.
Exploring the Documents Workspace
Note: Although not labeled, the Documents Workspace is the default workspace in the TI-Nspire Student Software. Throughout the documentation and help, the area where you work with documents is referred to as the Documents Workspace.
Use the menu options and toolbar options in the workspace to create or edit TI-Nspire and PublishView documents and work with applications and problems. The tools in the workspace are specific to working with open documents.
Using the Documents Toolbox
The Documents Toolbox, located on the left side of the workspace, contains tools needed for working with both TI-Nspire documents and PublishView documents. When you click a toolbox icon, the associated tools appear in the Toolbox pane.
Exploring Document Tools
In the following example, the Document Tools menu is open showing the options for the Calculator application. In TI-Nspire documents, the Document Tools menu contains tools available for working with an application. The tools are specific to the active application.
In PublishView documents, the Document Tools menu contains tools needed to insert TI-Nspire applications and TI-Nspire documents, as well as multimedia objects such as text boxes, images, and links to websites and files.
Exploring the TI-SmartView Feature
The TI-SmartView feature emulates how a handheld works. In the teacher software, the emulated handheld facilitates classroom presentations. In the student software, the emulated keypad gives students the ability to drive the software as if using a handheld.
Exploring Utilities
Utilities provides access to the math templates and operators, special symbols, catalog items, and libraries that you need when working with documents. In the following example, the Math templates tab is open.
Using the Work Area
The space on the right side of the workspace provides an area for creating and working with TI-Nspire and PublishView documents. This work area provides a view of the document so that you can add pages, add applications, and perform all work. Only one document at a time is active.
When you create a document, you specify its page size as Handheld or Computer. This is how the page is displayed in the work area.
Changing Document Settings
Document settings control how all numbers, including elements or matrices and lists, are displayed in TI-Nspire and PublishView documents. You can change the default settings at anytime and you can specify settings for a specific document.
Changing Graphs & Geometry Settings
Graphs & Geometry settings control how information is displayed in open problems and in subsequent new problems. When you change the Graphs & Geometry settings, the selections become the default settings for all work in these applications.