Updating the Sony TV System Software
Note: The software update takes approximately five minutes to complete. During the update process, the screen on your BRAVIA television will display progress information, or may be blank. This is normal. Please do not remove the USB storage device until the update is complete.
WARNING! Do not turn off the TV set or disconnect it from the power supply during the update process. Doing so may damage your TV set and make it unusable, or may require service.
WARNING! Do not press any button, except as instructed, until the update is complete. Doing so may damage your TV set and make it unusable, or may require service.
- Power on the TV.
- Insert the USB storage device into the USB port located on the side of the TV.
Note: The USB storage device can only be inserted into the USB port slot one way.
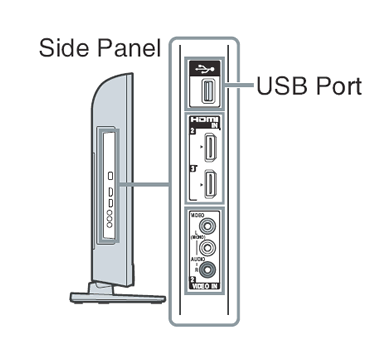
- Once the USB storage device has been detected, a message appears indicating that the files are being updated.
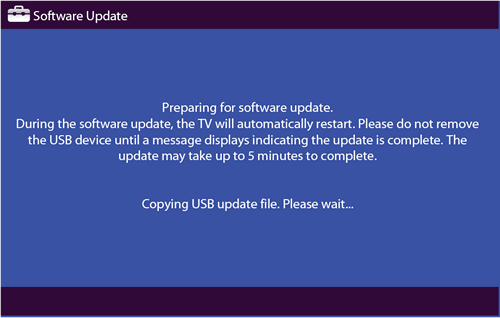
CAUTION: Do not turn off the TV set or disconnect it from the power supply during the update process. Doing so may damage your TV set and make it unusable, or may require service. - A series of different messages will appear on the TV set. Please follow the on screen instructions.
- During the update the POWER indicator will be green for 30 seconds, followed by the PIC OFF/TIMER indicator slowly flashing amber, and the STANDBY indicator is red. After several minutes, the TV will turn off and then turn back on to complete the update.
- Please wait until a message appears indicating "The software update is complete."
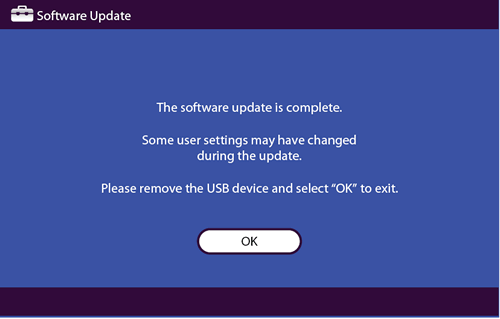
or indicating "No newer version of the TV software was found."
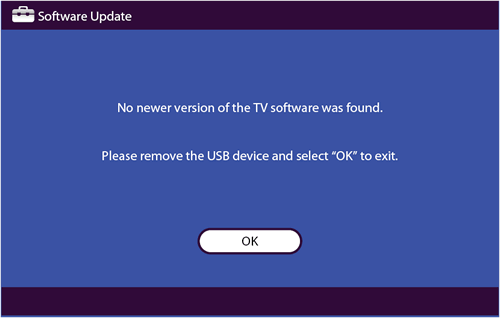
- Remove the USB device from the TV.
- You may delete the update files from the USB device, or reformat the USB device.
The update process is now complete.
Note: If either message "An error occurred during the software update" or "Software cannot be updated using this USB device" is displayed on the TV screen, please proceed to the following procedure for a possible solution:
- Verify your USB device is in good working order and perform the "Download and Transfer" process again.
- Press the "POWER" button on the TV to power off the TV.
- Press the "POWER" button on the TV again to power on the TV.
- Perform the "Updating the Software" process again.
Note: If the message "No newer version of the TV software was found" is displayed on the TV screen, your TV already has the newer firmware installed.
Return Sony TV